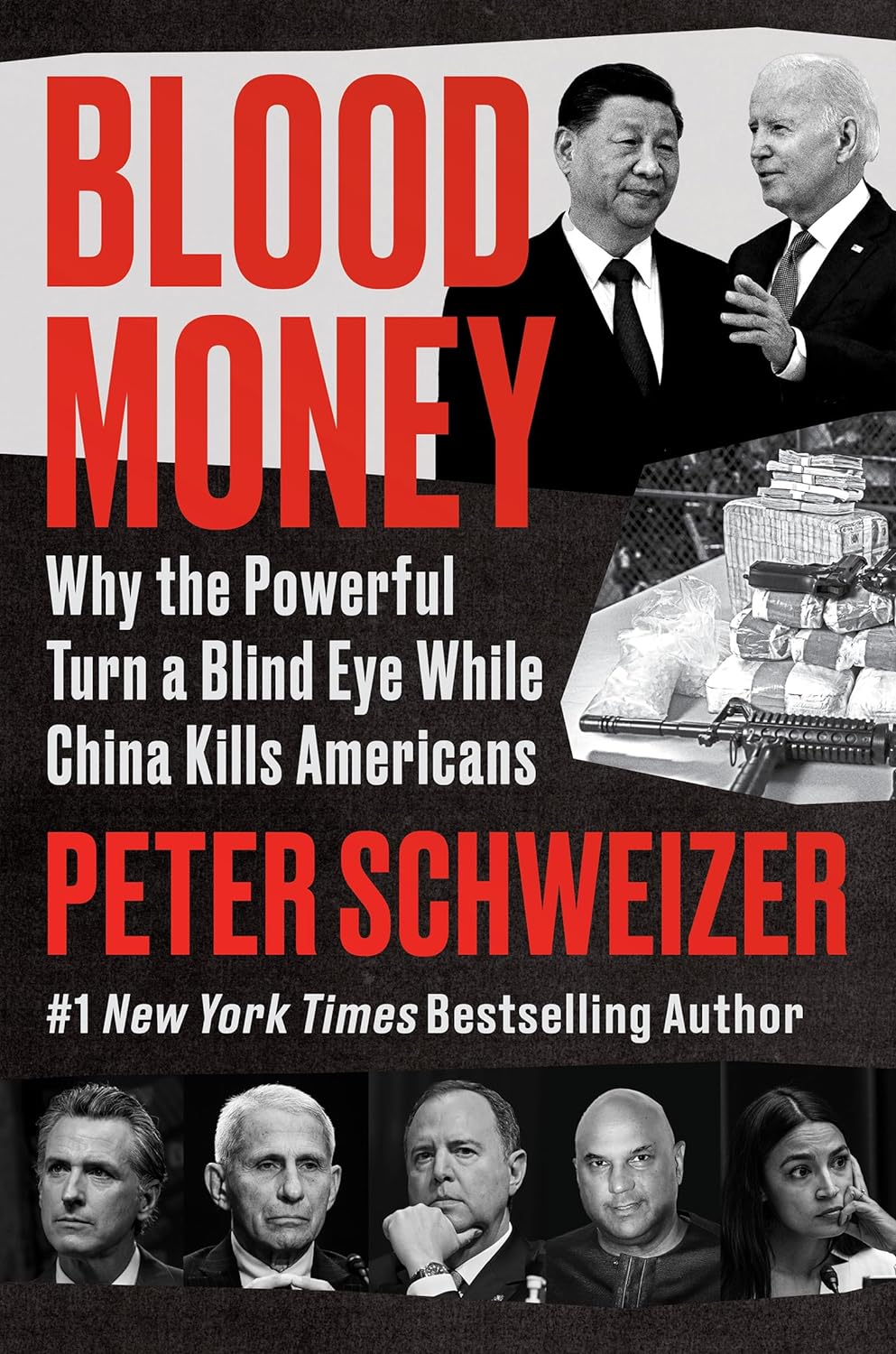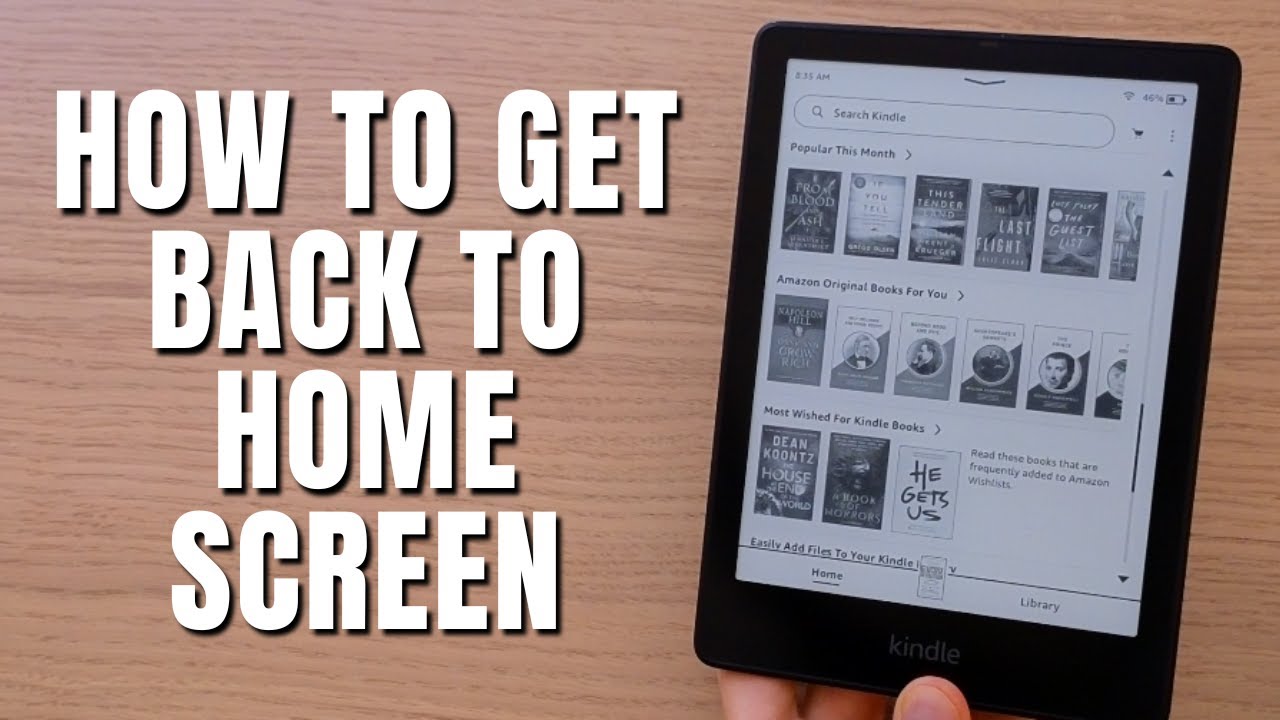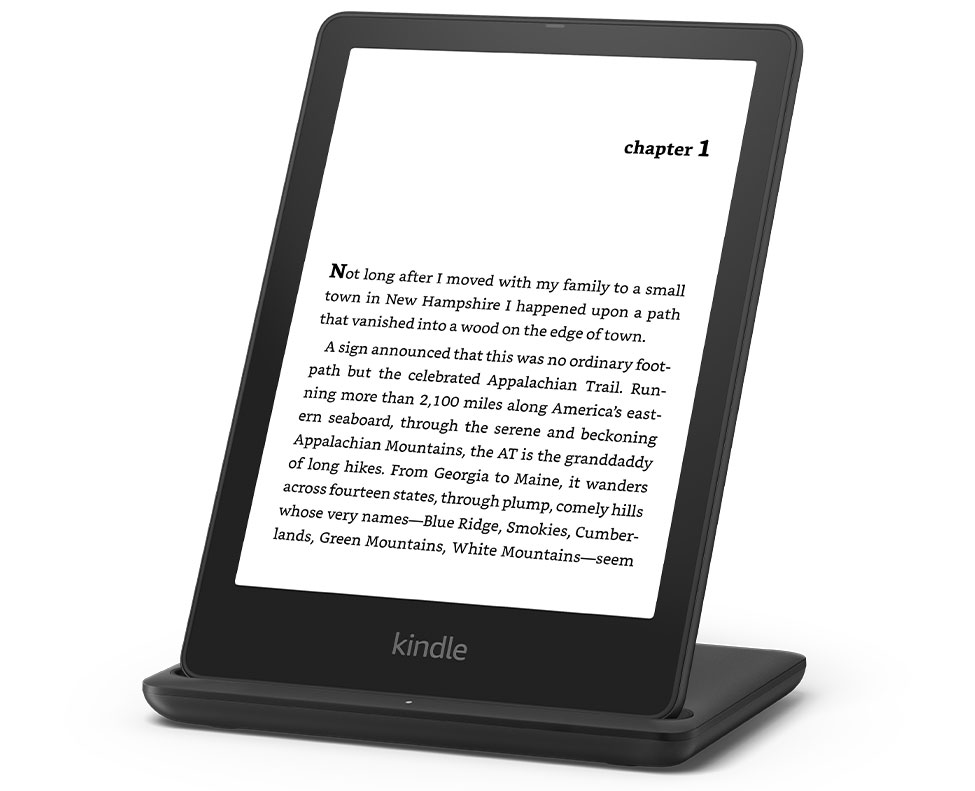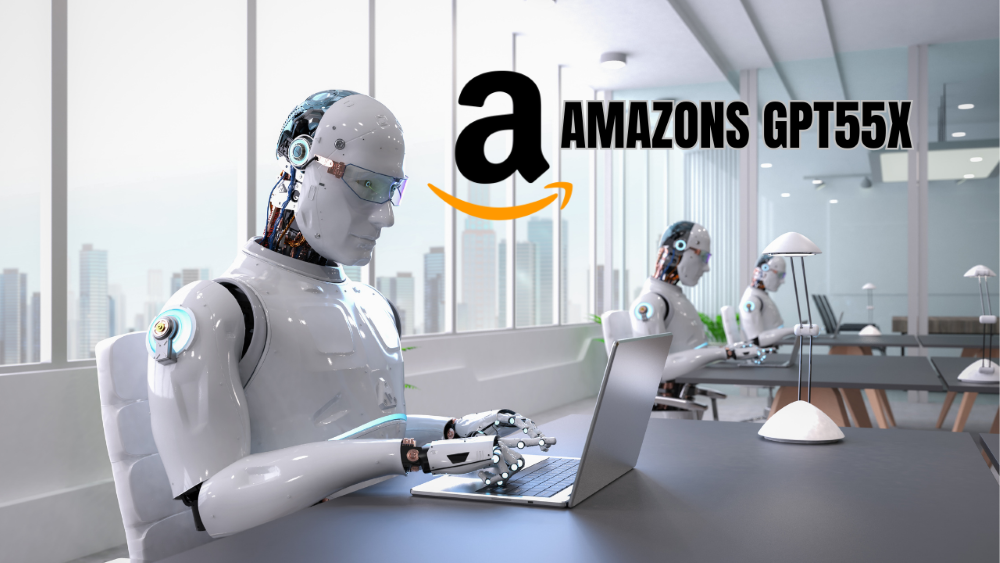Blog Categories
Recent Post
How to get to home screen on kindle
Navigating the Home Menu on Your Kindle Device
Introduction: Accessing the home menu on your Kindle is a fundamental skill for any e-reader enthusiast. Whether you own a classic Kindle, a Kindle Paperwhite, or use the Kindle app on a phone or tablet, understanding the various methods to return to the home menu can enhance your reading experience. This guide provides step-by-step instructions tailored to different Kindle devices and scenarios.
1. How to Reach the Home Menu on Your Kindle
The method to reach the home menu on your Kindle depends on the device and your current screen. Follow these steps based on your situation:
a. If you see an ‘X’ in the upper right corner of the screen, tap it to close the current screen. This action may return you to the previous screen. To access the home menu, tap ‘X’ again or select ‘Home’ as needed.
b. Older Kindle models might feature a home icon resembling a house, usually located at the top left corner of the screen. Alternatively, some models have a physical home button. Utilize the home icon or button to quickly return to the home menu.
c. When reading a book on your Kindle, follow these steps to access the home menu:
- Tap the top of the screen.
- Tap the back arrow.
- If you find yourself on the Library screen, tap ‘Home.’
2. Returning to the Home Menu from the Kindle Store or an App.
If you have the Kindle Store open, are using the web browser, or any other app, you can return to the home menu by following these steps:
a. Tap the ‘X’ in the upper right corner.
b. If you land on the Library screen, tap ‘Home.’
c. If you were on the home menu when you opened the store or app, you’re already back on the home menu at this point.
3.Navigating the Home Screen on the Kindle App
When using the Kindle app on your phone or tablet, the full-screen mode hides navigation buttons. To access options like changing the font size, obtaining page numbers, or returning to the home screen, follow these steps:
a. With a book open, tap in the middle of the page.
b. Tap the down arrow or the home icon located in the menu at the top of the app.
c. If you aren’t already on the home screen, tap ‘Home‘ in the bottom left corner.
4.Troubleshooting
When Your Kindle Won’t Go to the Home Screen: If your Kindle appears frozen or unresponsive, try these solutions:
a. Press and hold the power button for about 40 seconds to force restart the Kindle. When it restarts, it should return to the home screen.
b. For touchscreen Kindles, ensure you’re opening the correct menu. Swipe down from the top of the screen, then tap ‘Home’ or the back arrow.
c. In the Kindle app, navigation buttons are hidden during normal operation. To access settings and navigation controls, tap the middle of the screen and select the down arrow or home icon, depending on your app version.
Conclusion: Mastering the art of navigating the home menu on your Kindle or Kindle app is essential for a seamless reading experience. These instructions cater to different Kindle devices and scenarios, ensuring you can easily access your library, adjust settings, and explore new books with ease. Enjoy your reading journey!