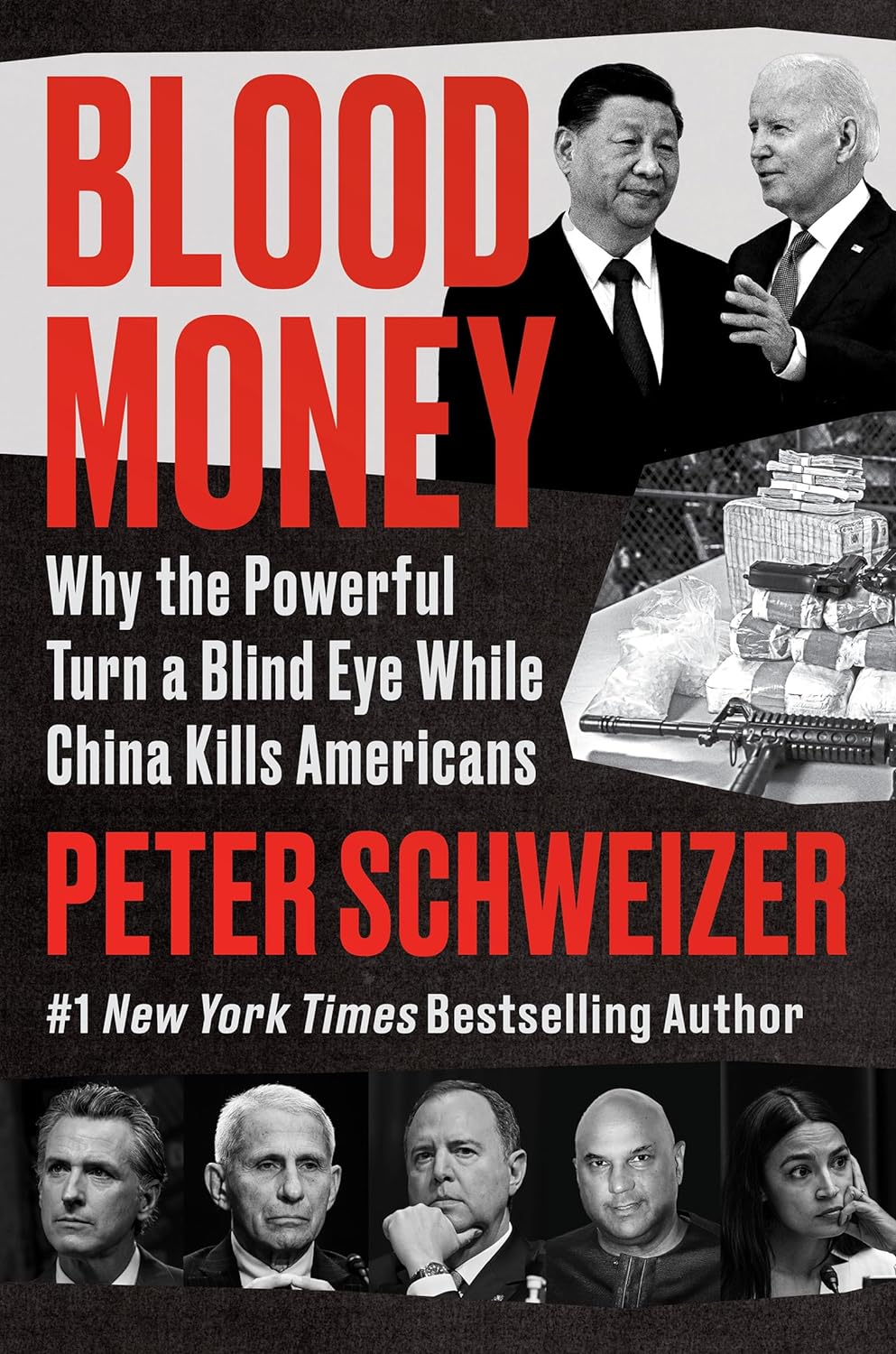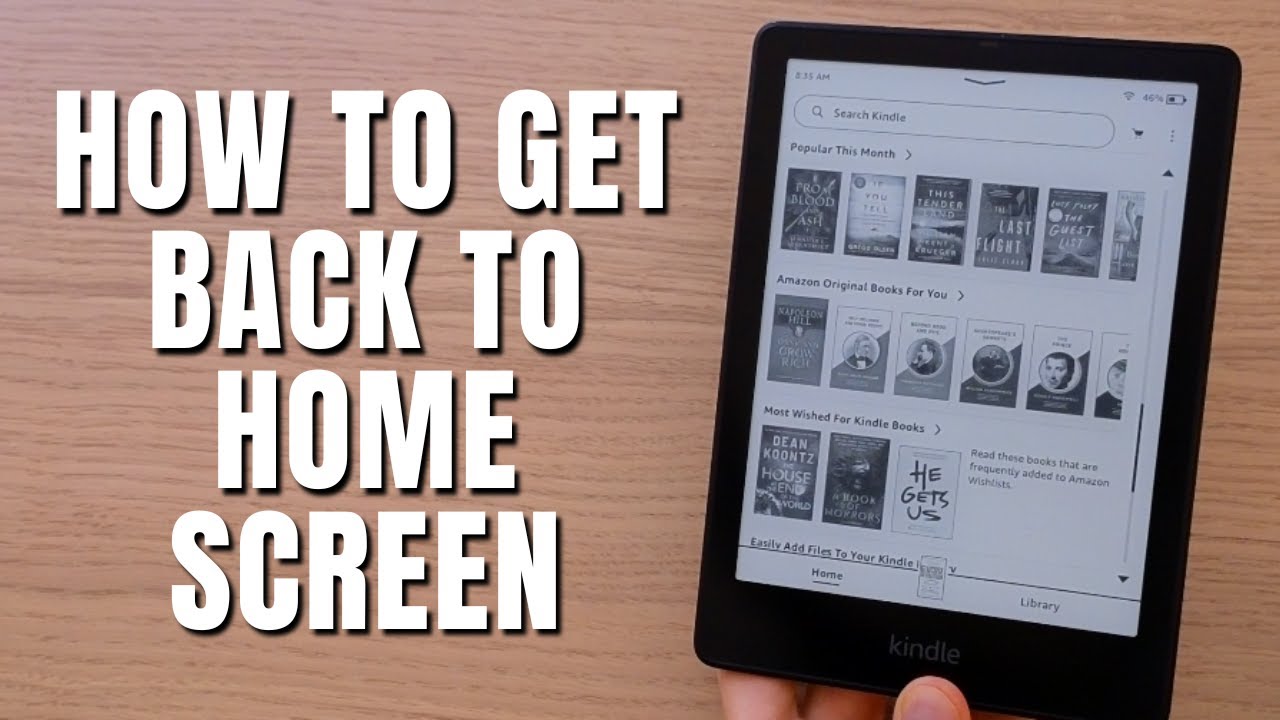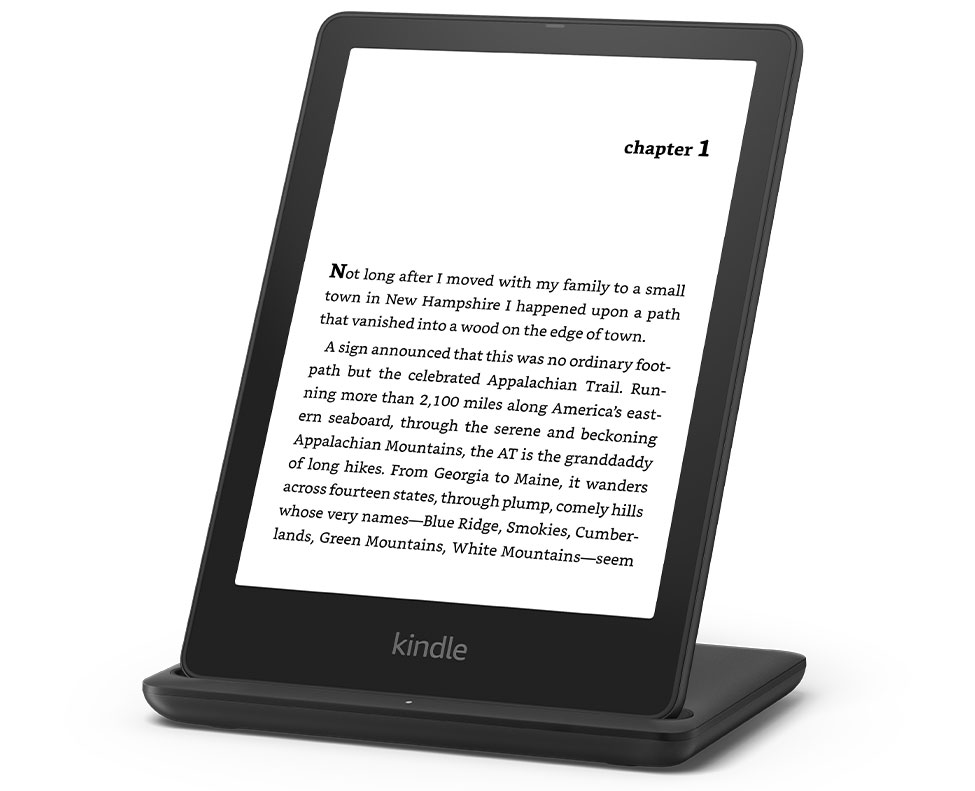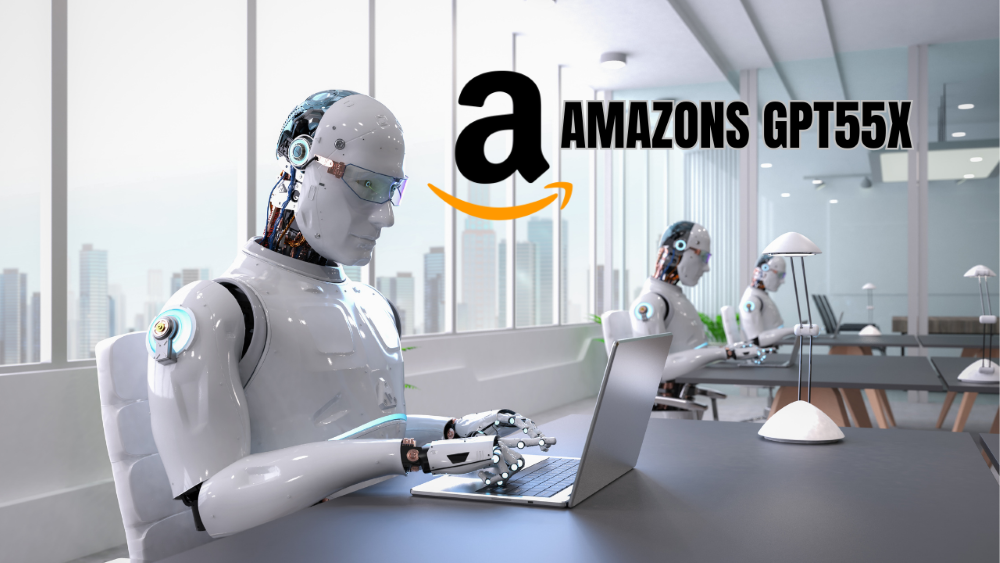Blog Categories
Recent Post
VTech RM5764-2HD 1080p Smart WiFi Remote Access 2 Camera Baby Monitor Guide how to set up
VTech RM5764-2HD 1080p Smart WiFi Remote Access 2 Camera Baby Monitor how to set up
Setting up the VTech RM5764-2HD 1080p Smart WiFi Remote Access 2 Camera Baby Monitor involves several steps. Please note that the following instructions are based on general guidelines and may not exactly match your specific model. Always refer to the user manual provided with your specific product for the most accurate and detailed instructions.
Here is a general guide to help you set up the VTech RM5764-2HD baby monitor:
- Unboxing and Inspection:
- Carefully unbox the baby monitor and check for all the components listed in the user manual. This typically includes the cameras, parent unit, power adapters, and any additional accessories.
- Powering On the Cameras:
- Plug in the power adapters for the cameras and connect them to a power source. Ensure that the cameras are in close proximity to electrical outlets for power.
- Pairing Cameras with Parent Unit:
- The parent unit is the device you’ll use to monitor the cameras. Power it on and follow the instructions in the user manual to pair it with the cameras. This usually involves navigating through the menu on the parent unit to find the “Add Camera” option.
- Connecting to WiFi:
- If your baby monitor supports WiFi capabilities, you’ll need to connect it to your home network. Navigate to the settings menu on the parent unit and follow the instructions for connecting to WiFi. This may involve entering your network credentials (SSID and password).
- Positioning and Mounting Cameras:
- Choose suitable locations to position the cameras. Ensure they have a clear view of the area you want to monitor, such as the crib or play area. If your cameras have mounting options, follow the instructions in the user manual to securely mount them.
- Adjusting Camera Settings:
- Use the menu options on the parent unit to adjust settings like brightness, volume, and other preferences. This may also include setting up features like motion detection or night vision.
- Testing and Troubleshooting:
- Test the cameras to make sure they are providing a clear and reliable feed to the parent unit. If you encounter any issues, consult the troubleshooting section of the user manual.
- Remote Access (if applicable):
- If your baby monitor supports remote access via a smartphone app or web portal, follow the instructions provided in the user manual to set up and configure this feature.
- Additional Features:
- Explore any additional features or functionalities offered by your specific model, such as lullabies, two-way communication, or temperature monitoring.
Always remember to consult the user manual specific to your model for accurate and detailed instructions. If you encounter any difficulties during the setup process, don’t hesitate to contact VTech customer support for assistance.
How to connect VTech RM5764-2HD 1080p Smart WiFi Remote Access 2 Camera BabyMonitor to your phone
To connect the VTech RM5764-2HD 1080p Smart WiFi Remote Access 2 Camera Baby Monitor to your phone, you’ll need to follow these general steps. Keep in mind that these instructions are based on common practices and may vary slightly depending on your specific model. Always refer to the user manual for your exact product for the most accurate information.
- Download and Install the VTech Baby app:
- Start by going to the App Store (for iOS devices) or Google Play Store (for Android devices) on your phone.
- Search for “VTech Baby” and download the official app provided by VTech.
- Create an Account or Log In:
- Open the VTech Baby app on your phone.
- If you already have an account, log in using your credentials. If not, you’ll need to create a new account by providing the necessary information.
- Add the Baby Monitor:
- On the app, there should be an option to add a new baby monitor. This might be in the form of a plus sign (+) or an “Add Device” button. Tap on it.
- Pairing the Baby Monitor:
- Follow the on-screen instructions to pair the baby monitor with your phone. This might involve scanning a QR code provided with the monitor or entering a unique code.
- Connect to WiFi (if applicable):
- If your baby monitor supports WiFi, you’ll likely need to connect it to your home network. Follow the in-app instructions to do this. You’ll likely need to enter your WiFi network name (SSID) and password.
- Position and Test:
- Once the monitor is successfully connected, position the cameras as desired and ensure they provide a clear feed to your phone through the app.
- Explore App Features:
- Familiarize yourself with the app’s features. This may include options for adjusting camera settings, activating two-way communication, playing lullabies, viewing multiple cameras, and setting up alerts or notifications.
- Remote Access:
- If the baby monitor supports remote access, ensure that this feature is properly configured within the app. This will allow you to monitor your baby from anywhere with an internet connection.
Remember, these steps are based on general guidelines and may not exactly match your specific model. Always refer to the user manual provided with your product for the most accurate and detailed instructions. If you encounter any difficulties during the setup process, don’t hesitate to contact VTech customer support for assistance.
VTech RM5764-2HD 1080p Smart WiFi Remote Access 2 Camera BabyMonitor common issue
Common issues that users may encounter with the VTech RM5764-2HD 1080p Smart WiFi Remote Access 2 Camera Baby Monitor, or any similar baby monitor, can include:
- WiFi Connectivity Problems:
- Difficulty in connecting the baby monitor to your home WiFi network.
- Weak WiFi signal causing intermittent connection.
- Video Feed Interruptions:
- Video feed may be laggy, freeze, or experience delays.
- Poor video quality, especially in low light conditions.
- App Connectivity Issues:
- Difficulty in connecting the baby monitor to the VTech Baby app on your smartphone.
- App crashes or freezes during use.
- Sound Quality Problems:
- Audio feed may be unclear, have static, or be too quiet or too loud.
- Notification Problems:
- Notifications (e.g., motion alerts, temperature alerts) not being received as expected.
- Pairing Problems:
- Difficulty in pairing the parent unit with the cameras.
- Interference from Other Devices:
- Interference from other wireless devices in the vicinity affecting the baby monitor’s performance.
- Battery Life:
- Short battery life on the parent unit, especially if not fully charged or if the battery is aging.
- Night Vision Issues:
- Problems with the night vision feature, such as blurry or distorted images.
- Two-way Communication Problems:
- Issues with the two-way communication feature, such as one-way sound or poor audio quality.
- False Alarms:
- Motion or sound sensors triggering false alarms.
- Camera Positioning:
- Difficulty in positioning or mounting the cameras for optimal viewing.
- Remote Access Problems:
- Difficulty accessing the baby monitor remotely via the app.
- Firmware or Software Updates:
- Potential issues related to updating the baby monitor’s firmware or app software.
If you encounter any of these issues, here are some steps to try and resolve them:
- Refer to the User Manual: Check the user manual for troubleshooting tips specific to your model.
- Check Power Connections: Ensure all cameras and the parent unit are properly powered.
- Restart Devices: Try restarting both the parent unit and the cameras.
- Check WiFi Signal: Ensure a strong and stable WiFi connection in the area.
- Update Firmware/App: If available, update the baby monitor’s firmware and the VTech Baby app to the latest versions.
- Adjust Camera Settings: Modify settings for video quality, sensitivity, night vision, etc., as needed.
- Contact VTech Support: If the issue persists, reach out to VTech customer support for further assistance.
Remember that technical issues can be specific to individual units, so contacting customer support may be necessary for a resolution.